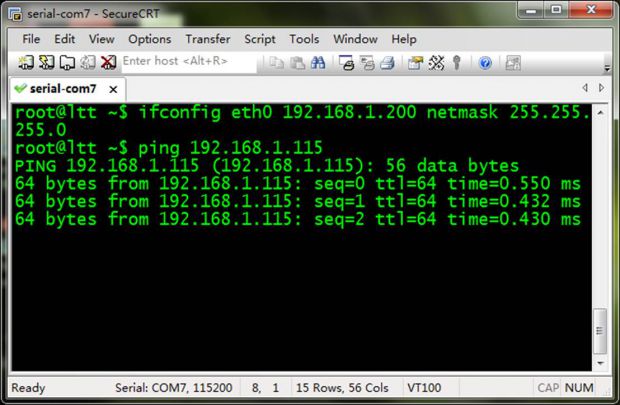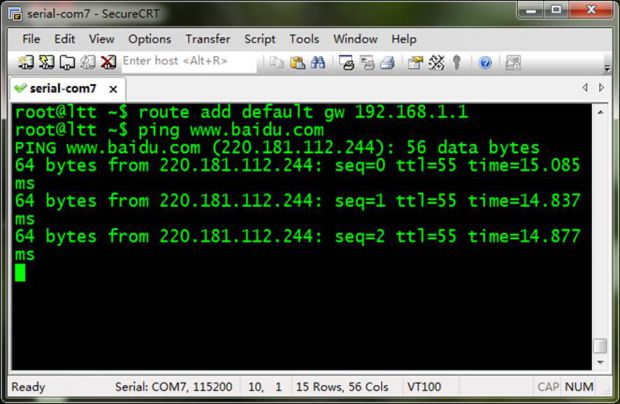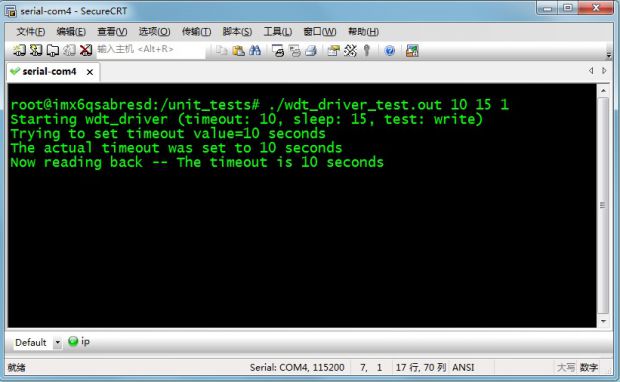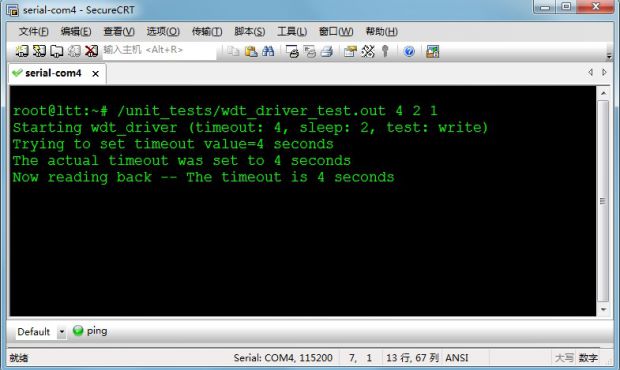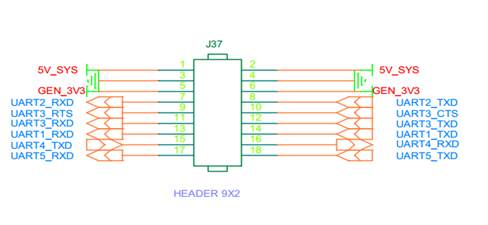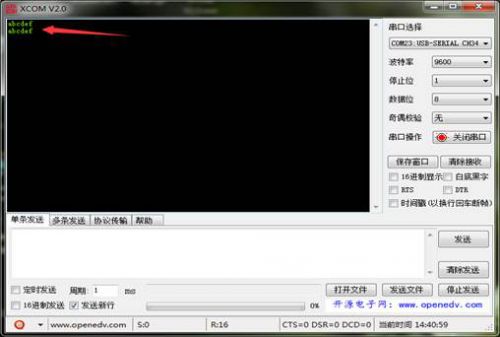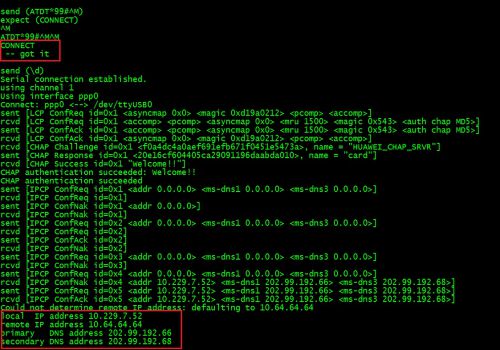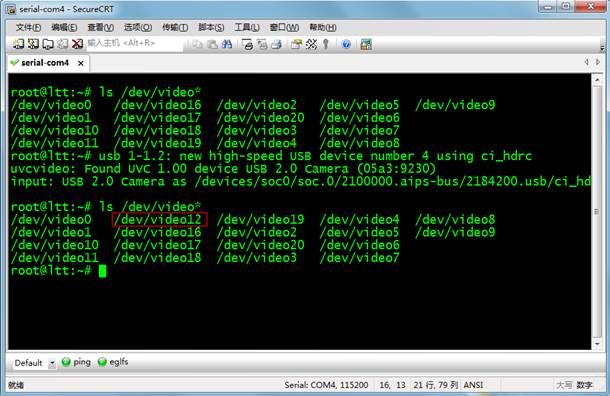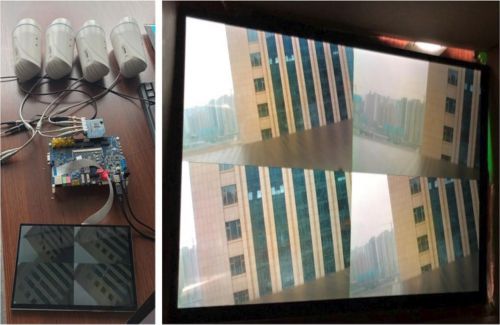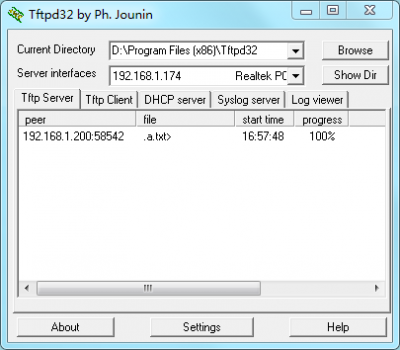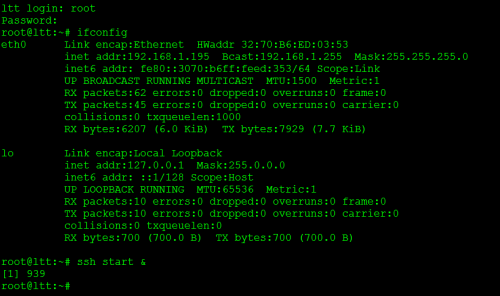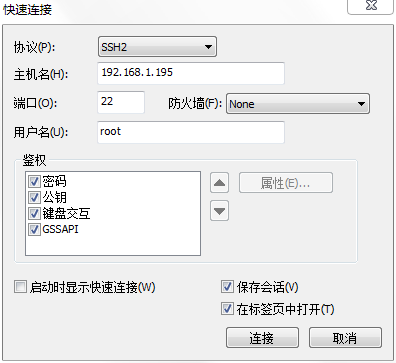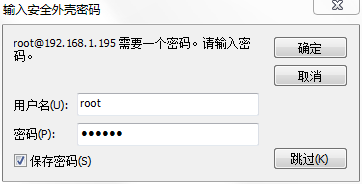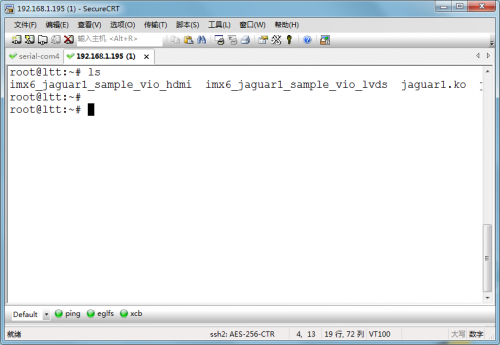“LTT-MX6-EVM100 评估板 linux 3.14.52使用手册”的版本间的差异
(→快速启动指导) |
|||
| (未显示3个用户的149个中间版本) | |||
| 第1行: | 第1行: | ||
| − | |||
| − | |||
| − | == | + | === 快速启动指导 === |
| − | + | :启动指导:[[LTT-MX6-EVM100启动手册|《LTT-MX6-EVM100启动手册》]] | |
| − | + | <br/> | |
| + | ===阅读指导=== | ||
| − | + | 蓝色字体为调试终端的信息,其中 “ # ” 或“ > ”开头的为用户输入的指令。 | |
| + | <pre style="color: #3e45a9"> | ||
| + | # cd ~/work | ||
| + | > boot | ||
| + | </pre> | ||
| − | |||
| + | ===SD卡测试=== | ||
| + | 系统启动后将SD卡插入到Micro SD卡槽【J26】中,系统会自动将其挂载到/run/media目录下,在插入SD卡的同时,在系统终端会打印出SD卡相关信息: | ||
| + | <pre style="color: #3e45a9"> | ||
| + | mmc2: host does not support reading read-only switch. assuming write-enable. | ||
| + | mmc2: new high speed SDHC card at address 1234 | ||
| + | mmcblk2: mmc2:1234 SA16G 14.4 GiB | ||
| + | mmcblk2: p1 | ||
| + | FAT-fs (mmcblk2p1): Volume was not properly unmounted. Some data may be corrupt. Please run fsck. | ||
| + | </pre> | ||
| + | 可通过df命令查看SD卡挂载位置 | ||
| + | <pre style="color: #3e45a9"> | ||
| + | # df | ||
| + | Filesystem 1K-blocks Used Available Use% Mounted on | ||
| + | /dev/root 6779240 888788 5539428 14% / | ||
| + | devtmpfs 869332 4 869328 1% /dev | ||
| + | tmpfs 40 0 40 0% /mnt/.psplash | ||
| + | tmpfs 1033368 300 1033068 1% /run | ||
| + | tmpfs 1033368 60 1033308 1% /var/volatile | ||
| + | /dev/mmcblk2p1 15179776 3687264 11492512 25% /run/media/mmcblk2p1 | ||
| + | /dev/mmcblk3p1 511728 6264 505464 2% /run/media/mmcblk3p1 | ||
| + | </pre> | ||
| + | 可通过如下命令查看、读写当前SD卡的内容: | ||
| + | <pre style="color: #3e45a9"> | ||
| + | # ls /run/media/mmcblk2p1/ #查看SD卡的内容 | ||
| + | # cd /run/media/mmcblk2p1/ #进入SD卡目录 | ||
| + | # touch test #创建test文件 | ||
| + | # rm test #删除test文件 | ||
| + | </pre> | ||
| + | <br/> | ||
| − | + | ===USB HOST 测试=== | |
| − | + | 以U盘为例,将U盘插入USB HOST接口【J20、J21、J22、J23】其中任意一个,系统会默认将U盘挂载在/run/media目录下,并打印如下消息: | |
| − | === | + | <pre style="color: #3e45a9"> |
| − | + | usb 2-1.1: new high-speed USB device number 5 using ci_hdrc | |
| − | + | usb-storage 2-1.1:1.0: USB Mass Storage device detected | |
| − | + | scsi host2: usb-storage 2-1.1:1.0 | |
| − | + | scsi 2:0:0:0: Direct-Access Generic Flash Disk 8.07 PQ: 0 ANSI: 4 | |
| − | + | sd 2:0:0:0: [sda] 15728640 512-byte logical blocks: (8.05 GB/7.50 GiB) | |
| − | + | sd 2:0:0:0: [sda] Write Protect is off | |
| − | + | sd 2:0:0:0: [sda] Write cache: disabled, read cache: enabled, doesn't support DPO or FUA | |
| − | + | sda: sda1 | |
| − | + | sd 2:0:0:0: [sda] Attached SCSI removable disk | |
| − | [ | + | FAT-fs (sda1): Volume was not properly unmounted. Some data may be corrupt. Please run fsck. |
| − | |||
| − | |||
| − | |||
| − | |||
| − | |||
| − | |||
| − | |||
| − | |||
</pre> | </pre> | ||
| − | |||
| − | |||
| − | |||
| − | + | 通过如下命令查看、读写U盘内容: | |
| − | + | <pre style="color: #3e45a9"> | |
| − | + | # ls /run/media/sda1/ #查看U盘的内容 | |
| − | + | # cd /run/media/sda1/ #进入U盘目录 | |
| − | + | # touch test #创建test文件 | |
| − | + | # rm test #删除test文件 | |
| − | |||
| − | |||
| − | |||
| − | |||
| − | |||
| − | |||
| − | |||
</pre> | </pre> | ||
| − | + | 拔除USB设备后有如下打印信息: | |
| − | + | <pre style="color: #3e45a9"> | |
| − | + | usb 2-1.1: USB disconnect, device number 4 | |
| − | <pre> | ||
| − | |||
| − | |||
| − | |||
</pre> | </pre> | ||
| − | |||
| − | |||
| − | |||
===GPIO测试=== | ===GPIO测试=== | ||
| − | + | 当前开发板上预留了四个GPIO引脚供用户使用,更多GPIO用户可自行配置。 | |
{| class="wikitable" | {| class="wikitable" | ||
|- | |- | ||
| − | ! | + | ! GPIO引脚位置 !! GPIO名称 !! IO号 |
|- | |- | ||
| − | | | + | | 【J40-12】 || GPIO1_IO10 || 10 |
|- | |- | ||
| − | | | + | | 【J40-10】 || GPIO1_IO11 || 11 |
|- | |- | ||
| − | | | + | | 【J42-8】 || GPIO3_IO28 || 91 |
|- | |- | ||
| − | | | + | | 【J42-10】 || GPIO3_IO29 || 92 |
|} | |} | ||
| − | + | 以GPIO1_IO10为例,对GPIO进行相关配置,如下操作: | |
| − | <pre> | + | <pre style="color: #3e45a9"> |
| − | + | # echo 10 > /sys/class/gpio/export #注册GPIO脚 | |
| + | # echo in > /sys/class/gpio/gpio10/direction #设置为输入 | ||
| + | # echo out > /sys/class/gpio/gpio10/direction #设置为输出 | ||
| + | # echo 0 > /sys/class/gpio/gpio10/value #设置为输出低电平 | ||
| + | # echo 1 > /sys/class/gpio/gpio10/value #设置为输出高电平 | ||
</pre> | </pre> | ||
| − | |||
| − | |||
| − | |||
| − | |||
| − | |||
| − | |||
| − | |||
| − | |||
| − | |||
| − | |||
| − | |||
注销GPIO: | 注销GPIO: | ||
| − | <pre> | + | <pre style="color: #3e45a9"> |
| − | + | # echo 10 > /sys/class/gpio/unexport | |
</pre> | </pre> | ||
| + | <br/> | ||
===以太网测试=== | ===以太网测试=== | ||
| − | + | 使用网线将开发板的网口【P3】与PC机的网口连接,设置PC机的IP地址为192.168.1.115,子网掩码为:255.255.255.0 | |
| − | |||
| − | |||
| − | |||
| − | |||
| − | |||
| − | + | 配置开发板的网络,如下: | |
| − | + | <pre style="color: #3e45a9"> | |
| + | # ifconfig eth0 192.168.1.200 netmask 255.255.255.0 #配置开发板IP地址与PC机在同一网段 | ||
| + | # ping 192.168.1.115 #通过ping命令进行本地网络测试 | ||
</pre> | </pre> | ||
| − | |||
[[文件:Enet1.jpg|620px]] | [[文件:Enet1.jpg|620px]] | ||
| − | + | ||
| − | <pre> | + | 如需连接外网,需根据路由器网关进行配置,如下: |
| − | + | <pre style="color: #3e45a9"> | |
| − | + | # route add default gw 192.168.1.1 #设置默认路由网关 | |
| − | + | # ping www.baidu.com #通过ping命令进行互联网测试 | |
| − | |||
</pre> | </pre> | ||
| − | |||
[[文件:Enet2.jpg|620px]] | [[文件:Enet2.jpg|620px]] | ||
| + | |||
| + | <br/> | ||
===看门狗测试=== | ===看门狗测试=== | ||
| − | + | ||
| − | + | 设备节点:/dev/watchdog | |
| − | + | ||
| − | + | 测试程序:wdt_driver_test.out | |
| − | + | ||
| − | <pre> | + | :参数1:WatchDog超时时间 |
| − | + | ||
| + | :参数2:喂狗时间间隔 | ||
| + | |||
| + | :参数3:喂狗方法。0调用ioctl方法喂,非0调用write方法喂狗。 | ||
| + | |||
| + | 测试程序介绍:wdt_driver_test.out程序打开了/dev/watchdog设备,启动watchdog后,如果持续没有喂狗,系统会超时复位。 | ||
| + | |||
| + | <br/> | ||
| + | '''超时复位测试:''' | ||
| + | |||
| + | 设置超时时间为10秒,喂狗时间为15秒。超时后系统将会复位。 | ||
| + | <pre style="color: #3e45a9"> | ||
| + | # cd /unit_tests | ||
| + | # ./wdt_driver_test.out 10 15 1 | ||
</pre> | </pre> | ||
[[文件:Imx6-wdog-1.jpg|620px]] | [[文件:Imx6-wdog-1.jpg|620px]] | ||
| − | + | ||
| − | + | <br/> | |
| − | <pre> | + | '''喂狗测试:''' |
| − | + | ||
| + | 设置超时时间为5秒,喂狗时间为3秒。系统将不会因WatchDog超时而复位。 | ||
| + | <pre style="color: #3e45a9"> | ||
| + | # cd /unit_tests | ||
| + | # ./wdt_driver_test.out 5 3 1 | ||
</pre> | </pre> | ||
[[文件:Imx6-wdog-2.jpg|620px]] | [[文件:Imx6-wdog-2.jpg|620px]] | ||
| + | |||
| + | <br/> | ||
===串口测试=== | ===串口测试=== | ||
| − | |||
| − | |||
| − | |||
| − | + | 本开发板有5个串口可供用户使用,可通过【J37】进行测试,其中UART4与RS232【P2】连接。 | |
| − | [[文件:Imx6-uart-1.jpg| | + | [[文件:Imx6-uart-1.jpg|500px]] |
| − | + | <br/> | |
| − | |||
| − | |||
| − | + | '''查看本地可用串口设备''' | |
| + | <pre style="color: #3e45a9"> | ||
| + | # ls /dev/ttymxc* | ||
| + | </pre> | ||
| − | + | 串口与系统设备节点对应关系如下: | |
| − | |||
| − | |||
| − | + | UART1 ------ ttymxc0 (Debug) | |
| − | === | + | UART2 ------ ttymxc1 |
| − | + | ||
| − | + | UART3 ------ ttymxc2 | |
| − | + | ||
| − | + | UART4 ------ ttymxc3 | |
| + | |||
| + | UART5 ------ ttymxc4 | ||
| + | |||
| + | |||
| + | |||
| + | 以串口4为例,根据原理图将USB转TTL模块【Rx、Tx、GND】与【J37】的UART4进行交叉连接。 | ||
| + | |||
| + | |||
| + | 开发板可通过如下指令收发串口数据: | ||
| + | |||
| + | <pre style="color: #3e45a9"> | ||
| + | # cat /dev/ttymxc3 & #后台接收UART4的数据 | ||
| + | # echo abcdef > /dev/ttymxc3 #向UART4发送数据 | ||
| + | </pre> | ||
| + | |||
| + | 将USB转TTL模块与PC连接,在PC端使用XCOM程序对串口进行数据收发。 | ||
| + | |||
| + | [[文件:Imx6-uart-5.jpg|500px]] | ||
| + | |||
| + | <br/> | ||
| + | |||
| + | ===录音/播放测试=== | ||
| + | |||
| + | 开发板使用的声卡芯片为WM8962,此模块为选配件,测试前请确认【J43】是否存在。 | ||
| + | |||
| + | |||
| + | '''硬件连接''' | ||
| + | |||
| + | 耳机:绿色音频接口 | ||
| + | |||
| + | MIC :粉色音频接口 | ||
| + | |||
| + | 测试前将耳机与MIC分别插入对应的连接器。 | ||
| + | |||
| + | '''录音测试''' | ||
| + | <pre style="color: #3e45a9"> | ||
| + | # arecord -Dhw:0,0 -d 10 -f cd -r 44100 -c 2 -t wav test.wav | ||
| + | </pre> | ||
| + | '''播放测试''' | ||
| + | <pre style="color: #3e45a9"> | ||
| + | # aplay test.wav | ||
| + | </pre> | ||
注意:aplay不能播放MP3 | 注意:aplay不能播放MP3 | ||
| − | === | + | <br/> |
| + | |||
| + | ===多媒体播放测试=== | ||
使用gplay-1.0播放器进行测试,gplay-1.0使用说明: | 使用gplay-1.0播放器进行测试,gplay-1.0使用说明: | ||
| − | |||
| − | |||
| − | |||
| − | |||
| − | |||
| − | |||
| − | |||
| − | |||
| − | |||
| − | |||
| − | |||
| − | |||
| − | |||
| − | |||
| − | |||
| − | |||
| − | |||
| − | + | :h 显示操作帮助 | |
| − | + | :p 播放命令 | |
| + | :s 停止命令 | ||
| + | :a 暂停/继续命令 | ||
| + | :v 音量设置 | ||
| + | :m 静音或去除静音 | ||
| + | :>下一个视频文件 | ||
| + | :<上一个视频文件 | ||
| + | :r 重复播放或单次播放 | ||
| + | :t 旋转视频播放 | ||
| + | :i 多媒体文件信息。 | ||
| + | |||
| + | |||
| + | '''测试方法''' | ||
| + | <pre style="color: #3e45a9"> | ||
| + | # gplay-1.0 /unit_tests/test.mp4 #MP4播放 | ||
| + | # gplay-1.0 /unit_tests/test.mp3 #MP3播放 | ||
</pre> | </pre> | ||
| + | <br/> | ||
===CAN测试=== | ===CAN测试=== | ||
| − | + | ||
| − | + | '''测试准备''' | |
| − | + | ||
| − | + | 将CAN1【J18】与CAN2【J17】连接,如图: | |
| + | |||
| + | [[文件:1600px-Imx6-can-1.jpg|500px]] | ||
| + | |||
| + | |||
| + | '''测试方法''' | ||
| + | |||
设置can1,can2的波特率为125000(软件内为can0,can1): | 设置can1,can2的波特率为125000(软件内为can0,can1): | ||
| − | + | <pre style="color: #3e45a9"> | |
| − | + | # ip link set can0 up type can bitrate 125000 | |
| + | # ip link set can1 up type can bitrate 125000 | ||
| + | </pre> | ||
启动can1,can2: | 启动can1,can2: | ||
| − | + | <pre style="color: #3e45a9"> | |
| − | + | # ifconfig can0 up | |
| − | + | # ifconfig can1 up | |
| − | + | </pre> | |
| − | + | can1,can2接收程序后台运行: | |
| − | + | <pre style="color: #3e45a9"> | |
| − | + | # candump can0 & | |
| − | + | # candump can1 & | |
| − | + | </pre> | |
| − | [[ | + | can1发送数据: |
| + | <pre style="color: #3e45a9"> | ||
| + | # cansend can0 123#1122334455667788 | ||
| + | can0 123 [8] 11 22 33 44 55 66 77 88 #CAN1发送数据 | ||
| + | can1 123 [8] 11 22 33 44 55 66 77 88 #CAN2接收到的数据 | ||
| + | </pre> | ||
| + | can2发送数据: | ||
| + | <pre style="color: #3e45a9"> | ||
| + | # cansend can1 123#1122334455667788 | ||
| + | can1 123 [8] 11 22 33 44 55 66 77 88 #CAN2发送数据 | ||
| + | can0 123 [8] 11 22 33 44 55 66 77 88 #CAN1接收到的数据 | ||
| + | </pre> | ||
| + | CAN1和CAN2相互收发数据成功,说明本地测试通过。 | ||
| − | + | <br/> | |
===SATA硬盘测试=== | ===SATA硬盘测试=== | ||
| − | + | 用sata线将硬盘与开发板【J27】接口连接,上电启动。 | |
| − | + | ||
| − | + | 启动之后sata会自动挂载在/run/media目录下,通过命令df 查看是否挂载及分区使用情况。 | |
| + | <pre style="color: #3e45a9"> | ||
| + | # df | ||
| + | Filesystem 1K-blocks Used Available Use% Mounted on | ||
| + | /dev/root 6779240 888788 5539428 14% / | ||
| + | devtmpfs 869332 4 869328 1% /dev | ||
| + | tmpfs 40 0 40 0% /mnt/.psplash | ||
| + | tmpfs 1033368 300 1033068 1% /run | ||
| + | tmpfs 1033368 60 1033308 1% /var/volatile | ||
| + | /dev/mmcblk3p1 511728 6264 505464 2% /run/media/mmcblk3p1 | ||
| + | /dev/sdb1 1442110524 52600492 1316232032 3% /run/media/sdb1 | ||
| + | </pre> | ||
| + | '''注意''' | ||
| + | |||
| + | sata不支持热插拔,板子上提供了5V的供电接口【J25】,可以给固态硬盘供电,机械硬盘则需外接12v供电。 | ||
| + | |||
| + | 支持格式:NTFS、FAT32、exFAT。 | ||
| + | <br/> | ||
| + | |||
| + | <br/> | ||
===背光测试=== | ===背光测试=== | ||
*查看当前背光值: | *查看当前背光值: | ||
| − | + | <pre style="color: #3e45a9"> | |
| − | + | # cat /sys/class/backlight/backlight.29/brightness | |
| − | 7 | + | 7 #当前背光等级 |
| + | </pre> | ||
*查看最大背光值: | *查看最大背光值: | ||
| − | + | <pre style="color: #3e45a9"> | |
| − | + | # cat /sys/class/backlight/backlight.29/max_brightness | |
| − | 7 | + | 7 #最大背光等级 |
| + | </pre> | ||
*设置当前背光值: | *设置当前背光值: | ||
| − | + | <pre style="color: #3e45a9"> | |
| − | + | # echo 3 > /sys/class/backlight/backlight.29/brightness #设置背光等级 | |
| − | + | </pre> | |
| − | |||
设置完成后,可以看到屏幕亮度有明显的变化。 | 设置完成后,可以看到屏幕亮度有明显的变化。 | ||
| + | |||
| + | <br/> | ||
===触摸屏测试=== | ===触摸屏测试=== | ||
| − | + | 注意,此项测试需使用指定触摸屏,确保线路连接正确。 | |
| − | + | ||
| − | + | 系统启动后,点击屏幕对应图标测试。 | |
| − | + | ||
| − | + | <br/> | |
| − | |||
===时钟测试=== | ===时钟测试=== | ||
| − | + | 确保开发板已装有纽扣电池<br/> | |
*查看系统时间: | *查看系统时间: | ||
| − | + | <pre style="color: #3e45a9"> | |
| − | + | # date | |
| − | + | Mon Aug 12 05:18:57 UTC 2019 #当前系统时间 | |
| + | </pre> | ||
*查看硬件时间: | *查看硬件时间: | ||
| − | + | <pre style="color: #3e45a9"> | |
| − | + | # hwclock | |
| − | + | Mon Aug 3 06:28:06 2019 0.000000 seconds #当前硬件时间 | |
| + | </pre> | ||
*设置系统时间: | *设置系统时间: | ||
| − | + | <pre style="color: #3e45a9"> | |
| − | + | # date -s "2019-10-10 09:51:50" | |
| − | + | Thu Oct 10 09:51:50 UTC 2019 #设置系统时间 | |
| + | </pre> | ||
*将系统时间写入硬件时间: | *将系统时间写入硬件时间: | ||
| − | + | <pre style="color: #3e45a9"> | |
| + | # hwclock -w #同步硬件时间 | ||
| + | </pre> | ||
断电重启后,查看系统时间和硬件时间,时间同步说明设置成功。 | 断电重启后,查看系统时间和硬件时间,时间同步说明设置成功。 | ||
| + | |||
| + | <br/> | ||
===3G/4G模块测试=== | ===3G/4G模块测试=== | ||
| − | + | 默认使用华为的ME909S-821 4G模块,连接到USB HOST接口,出现如下打印信息,表示设备被识别<br/> | |
| − | + | <pre style="color: #3e45a9"> | |
| + | usb 1-1.2: new high-speed USB device number 4 using ci_hdrc | ||
| + | cdc_ether 1-1.2:2.0 usb0: register 'cdc_ether' at usb-ci_hdrc.1-1.2, CDC Ethernet Device, 02:1e:10:1f:00:00 | ||
| + | option 1-1.2:2.2: GSM modem (1-port) converter detected | ||
| + | usb 1-1.2: GSM modem (1-port) converter now attached to ttyUSB0 | ||
| + | option 1-1.2:2.3: GSM modem (1-port) converter detected | ||
| + | usb 1-1.2: GSM modem (1-port) converter now attached to ttyUSB1 | ||
| + | option 1-1.2:2.4: GSM modem (1-port) converter detected | ||
| + | usb 1-1.2: GSM modem (1-port) converter now attached to ttyUSB2 | ||
| + | option 1-1.2:2.5: GSM modem (1-port) converter detected | ||
| + | usb 1-1.2: GSM modem (1-port) converter now attached to ttyUSB3 | ||
| + | option 1-1.2:2.6: GSM modem (1-port) converter detected | ||
| + | usb 1-1.2: GSM modem (1-port) converter now attached to ttyUSB4 | ||
| + | </pre> | ||
使用ppp拨号进行连接入网(模块中插入业务正常的SIM卡),命令如下: | 使用ppp拨号进行连接入网(模块中插入业务正常的SIM卡),命令如下: | ||
| − | + | <pre style="color: #3e45a9"> | |
| − | + | # ifconfig eth0 down (eth0和模块冲突) | |
| − | + | # cd /etc/ppp | |
| + | # ./pppd call wcdma & | ||
| + | </pre> | ||
出现如图的信息说明已分配到ip,入网成功。 | 出现如图的信息说明已分配到ip,入网成功。 | ||
| − | [[文件:Imx6-4G-2.jpg| | + | [[文件:Imx6-4G-2.jpg|500px]] |
用ifconfig –a查看会出现ppp0节点 | 用ifconfig –a查看会出现ppp0节点 | ||
| − | [[文件:Imx6-4G-3.jpg| | + | [[文件:Imx6-4G-3.jpg|500px]] |
使用 ping 命令进行网络测试: | 使用 ping 命令进行网络测试: | ||
| − | + | <pre style="color: #3e45a9"> | |
| − | + | # ping www.baidu.com | |
| − | + | </pre> | |
| − | [[文件:Imx6-4G-4.jpg| | + | 如无法解析域名(下图),执行如下指令 |
| + | <pre style="color: #3e45a9"> | ||
| + | # cp /etc/ppp/resolv.conf /etc/resolv.conf | ||
| + | </pre> | ||
| + | [[文件:Imx6-4G-4.jpg|500px]] | ||
| − | + | <br/> | |
===IPU测试=== | ===IPU测试=== | ||
| − | + | 使用NXP官方测试程序autorun-ipu.sh,位于/unit_tests目录下。运行脚本后,屏幕有图像显示。 | |
命令如下: | 命令如下: | ||
| − | + | <pre style="color: #3e45a9"> | |
| − | + | # ./unit_tests/autorun-ipu.sh | |
| + | </pre> | ||
| + | <br/> | ||
| + | |||
===VPU测试=== | ===VPU测试=== | ||
| − | + | 使用NXP官方自带测试程序mxc_vpu_test.out,位于/unit_test目录 | |
| + | |||
H264 解码测试(直接输出到屏幕): | H264 解码测试(直接输出到屏幕): | ||
| − | + | <pre style="color: #3e45a9"> | |
| − | + | # cd /unit_tests/ | |
| + | # ./mxc_vpu_test.out -D "-i h264.avi -f 2" | ||
| + | </pre> | ||
H264 解码测试(直接输出到 YUV 文件): | H264 解码测试(直接输出到 YUV 文件): | ||
| − | + | <pre style="color: #3e45a9"> | |
| + | # ./mxc_vpu_test.out -D "-i h264.avi -f 2 -o out.yuv" | ||
| + | </pre> | ||
Mpeg4 解码测试(显示到屏幕) : | Mpeg4 解码测试(显示到屏幕) : | ||
| − | + | <pre style="color: #3e45a9"> | |
| + | # ./mxc_vpu_test.out -D "-i akiyo.mp4 -f 0” | ||
| + | </pre> | ||
Mpeg4 解码测试(输出到 YUV 文件) : | Mpeg4 解码测试(输出到 YUV 文件) : | ||
| − | + | <pre style="color: #3e45a9"> | |
| − | + | # ./mxc_vpu_test.out -D "-i akiyo.mp4 -o test.yuv -f 0” | |
| − | + | </pre> | |
| − | + | YUV转H264: | |
| − | + | <pre style="color: #3e45a9"> | |
| − | + | # ./mxc_vpu_test.out -E "-i out.yuv -w 624 -h 416 -f 2 -o file.264 -t 0" | |
| − | + | </pre> | |
| − | + | YUV转Mpeg4: | |
| − | + | <pre style="color: #3e45a9"> | |
| + | # ./mxc_vpu_test.out -E "-i out.yuv -w 624 -h 416 -f 0 -o file.mpeg4 -t 0” | ||
| + | </pre> | ||
| + | Mpeg4转H264 | ||
| + | <pre style="color: #3e45a9"> | ||
| + | # ./mxc_vpu_test.out -T "-i file.mpeg4 -f 0 -w 624 -h 416 -o enc.264" | ||
| + | </pre> | ||
参数说明: | 参数说明: | ||
| − | + | :-i 后面为输入文件; | |
| − | + | :-o 后面为输出文件; | |
| − | + | :-f 0 对应 mpeg4; | |
| − | + | :-f 2 对应 h264; | |
| − | + | :-D 对应解码; | |
| − | + | :-E 对应编码; | |
| − | + | :-w 宽度; | |
| − | + | :-h 高度; | |
| − | + | :高度宽度必须和视频保持一致。 | |
| + | <br/> | ||
===显示设备测试=== | ===显示设备测试=== | ||
| − | + | 开发板支持LVDS、VGA、HDMI,默认显示设备为10.1寸显示屏。 | |
| + | |||
| + | '''10.1寸显示屏''' | ||
| − | [[ | + | 连接方式请参考页面[[LTT-MX6-EVM100显示屏连接|连接显示屏]]。 |
| − | + | 上电启动,在uboot倒计时处按任意键中断启动,输入如下启动参数: | |
| + | <pre style="color: #3e45a9"> | ||
| + | >setenv mmcargs 'setenv bootargs consoleblank=0 console=${console},${baudrate} root=/dev/mmcblk3p2 rootwait rw video=mxcfb0:dev=ldb,LDB-1280P800,if=RGB24,bpp=32' | ||
>saveenv | >saveenv | ||
>boot | >boot | ||
| − | + | </pre> | |
| − | + | '''12.1寸显示屏''' | |
| − | + | ||
| − | + | 连接方式请参考页面[[LTT-MX6-EVM100显示屏连接|连接显示屏]]。 | |
| − | |||
| − | |||
| − | |||
| − | |||
| − | |||
| − | |||
| − | |||
| − | |||
| − | |||
| − | [[ | ||
| − | + | 上电启动,在uboot倒计时处按任意键中断启动,输入如下启动参数: | |
| + | <pre style="color: #3e45a9"> | ||
>setenv mmcargs 'setenv bootargs consoleblank=0 console=${console},${baudrate} root=/dev/mmcblk3p2 rootwait rw video=mxcfb0:dev=ldb,LDB-1024P768,if=RGB666,bpp=32 ldb=sin0' | >setenv mmcargs 'setenv bootargs consoleblank=0 console=${console},${baudrate} root=/dev/mmcblk3p2 rootwait rw video=mxcfb0:dev=ldb,LDB-1024P768,if=RGB666,bpp=32 ldb=sin0' | ||
| − | + | >saveenv | |
| − | + | >boot | |
| − | + | </pre> | |
| + | '''HDMI显示''' | ||
| + | |||
| + | 上电启动,在uboot倒计时处按任意键中断启动,输入如下启动参数: | ||
| + | <pre style="color: #3e45a9"> | ||
>setenv mmcargs 'setenv bootargs consoleblank=0 console=${console},${baudrate} root=/dev/mmcblk3p2 rootwait rw video=mxcfb0:dev=hdmi,1920x1080M@60,if=RGB24' | >setenv mmcargs 'setenv bootargs consoleblank=0 console=${console},${baudrate} root=/dev/mmcblk3p2 rootwait rw video=mxcfb0:dev=hdmi,1920x1080M@60,if=RGB24' | ||
| + | >saveenv | ||
| + | >boot | ||
| + | </pre> | ||
| + | 注意:HDMI默认显示为黑屏,可通过播放视频查看播放效果。 | ||
| − | + | '''VGA显示''' | |
| − | + | ||
| − | + | 上电启动,在uboot倒计时处按任意键中断启动,输入如下启动参数: | |
| − | + | <pre style="color: #3e45a9"> | |
>setenv mmcargs 'setenv bootargs consoleblank=0 console=${console},${baudrate} root=/dev/mmcblk3p2 rootwait rw video=mxcfb0:dev=lcd,CLAA-WVGA,if=RGB24' | >setenv mmcargs 'setenv bootargs consoleblank=0 console=${console},${baudrate} root=/dev/mmcblk3p2 rootwait rw video=mxcfb0:dev=lcd,CLAA-WVGA,if=RGB24' | ||
| + | >saveenv | ||
| + | >boot | ||
| + | </pre> | ||
| + | <br/> | ||
===USB摄像头测试=== | ===USB摄像头测试=== | ||
| − | + | 插入USB摄像头后查看新增的video设备节点,命令如下: | |
| − | + | <pre style="color: #3e45a9"> | |
| − | + | # ls /dev/video* | |
| + | </pre> | ||
[[文件:Imx6-camera.jpg|620px]] | [[文件:Imx6-camera.jpg|620px]] | ||
| − | + | YUV 格式图像采集预览。 | |
| − | + | <pre style="color: #3e45a9"> | |
| − | + | # ./luvcview -d /dev/video12 -f yuv -s 1280x800 -i 25 | |
| − | + | </pre> | |
| − | + | MJPEG 格式图像采集预览、保存,录像文件名为video.avi | |
| + | <pre style="color: #3e45a9"> | ||
| + | # ./luvcview -d /dev/video12 -f jpg -s 1280x800 -i 30 | ||
| + | </pre> | ||
| + | 播放录像 | ||
| + | <pre style="color: #3e45a9"> | ||
| + | # gplay-1.0 video.avi | ||
| + | </pre> | ||
| + | <br/> | ||
| − | === | + | ===CVBS摄像头测试=== |
| − | + | 将摄像头插入CVBS接口【J6】,TW6865设备编节点号为video4~11 | |
| − | |||
| − | |||
通过如下命令打开摄像头(命令后跟要打开的通道号): | 通过如下命令打开摄像头(命令后跟要打开的通道号): | ||
| − | + | <pre style="color: #3e45a9"> | |
| − | + | # ./v4l2_output 4 | |
| − | + | </pre> | |
| + | <br/> | ||
| − | === | + | ===AHD高清摄像头测试=== |
| − | + | 准备NVP6324模块,AHD摄像头(720P),把模块连接开发版MIPI-CSI2接口【J39】,连接方式如下图: | |
| − | [[文件:Imx6-nvp.jpg| | + | [[文件:Imx6-nvp.jpg|500px]] |
运行程序: | 运行程序: | ||
| − | |||
| − | |||
| − | + | LVDS显示命令如下: | |
| − | + | <pre style="color: #3e45a9"> | |
| + | # ./ imx6_jaguar1_sample_vio_lvds | ||
| + | </pre> | ||
| + | HDMI显示命令如下: | ||
| + | <pre style="color: #3e45a9"> | ||
| + | # ./ imx6_jaguar1_sample_vio_hdmi | ||
| + | </pre> | ||
| + | 显示效果: | ||
| + | |||
| + | [[文件:Imx6-nvp6324-ahd.jpg|500px]] | ||
| + | |||
| + | <br/> | ||
| + | ===tftp使用方法=== | ||
| + | 使用网线将开发板的网口【P3】与PC机的网口连接 | ||
| + | |||
| + | 设置开发板与PC端在同一网段,这里PC端IP地址为192.168.1.174,通过ping命令进行网络测试 | ||
| + | <pre style="color: #3e45a9"> | ||
| + | # ifconfig eth0 192.168.1.200 netmask 255.255.255.0 | ||
| + | # ping 192.168.1.174 | ||
| + | </pre> | ||
| + | 在官网http://tftpd32.jounin.net/tftpd32_download.html下载tftp软件并安装,安装后界面如下: | ||
| + | |||
| + | [[文件:Imx6-ftp.png|400px]] | ||
| + | |||
| + | 把开发板文件传到PC端,命令如下: | ||
| + | <pre style="color: #3e45a9"> | ||
| + | # tftp -p 192.168.1.174 -l a.txt | ||
| + | </pre> | ||
| + | 把PC端文件传到开发板,命令如下: | ||
| + | <pre style="color: #3e45a9"> | ||
| + | # tftp -g 192.168.1.174 -l b.txt | ||
| + | </pre> | ||
| + | 注意:把要传的文件放在软件设置目录下,这里为D:\Program Files (x86)\Tftpd32 | ||
| + | |||
| + | <br/> | ||
| + | |||
| + | ===SSH使用方法=== | ||
| + | 使用网线将开发板的网口【P3】与PC机的网口连接,开发板入网 | ||
| + | |||
| + | 开发板没有密码时,使用指令设置SSH的登录账号和密码,这里使用root账号 | ||
| + | <pre style="color: #3e45a9"> | ||
| + | # passwd | ||
| + | </pre> | ||
| + | 查看开发板IP地址,然后启动ssh服务 | ||
| + | <pre style="color: #3e45a9"> | ||
| + | # ifconfig | ||
| + | # ssh start & | ||
| + | </pre> | ||
| + | [[文件:Imx6-ip.png|500px]] | ||
| + | |||
| + | 打开SecureCRT软件,点击快速连接,设置SSH连接。主机名为开发板IP地址,端口默认,用户名为root,点击连接 | ||
| + | |||
| + | [[文件:Imx6-ssh.png|400px]] | ||
| + | |||
| + | 出现如下对话框,输入设置的用户名密码,勾选保存密码。点击确定 | ||
| + | |||
| + | [[文件:Imx6-root.png|400px]] | ||
| + | |||
| + | 出现下图说明连接成功,可以远程操作开发板 | ||
| − | + | [[文件:Imx6-ok.png|500px]] | |
| − | |||
2019年11月15日 (五) 15:12的最新版本
目录
快速启动指导
- 启动指导:《LTT-MX6-EVM100启动手册》
阅读指导
蓝色字体为调试终端的信息,其中 “ # ” 或“ > ”开头的为用户输入的指令。
# cd ~/work > boot
SD卡测试
系统启动后将SD卡插入到Micro SD卡槽【J26】中,系统会自动将其挂载到/run/media目录下,在插入SD卡的同时,在系统终端会打印出SD卡相关信息:
mmc2: host does not support reading read-only switch. assuming write-enable. mmc2: new high speed SDHC card at address 1234 mmcblk2: mmc2:1234 SA16G 14.4 GiB mmcblk2: p1 FAT-fs (mmcblk2p1): Volume was not properly unmounted. Some data may be corrupt. Please run fsck.
可通过df命令查看SD卡挂载位置
# df Filesystem 1K-blocks Used Available Use% Mounted on /dev/root 6779240 888788 5539428 14% / devtmpfs 869332 4 869328 1% /dev tmpfs 40 0 40 0% /mnt/.psplash tmpfs 1033368 300 1033068 1% /run tmpfs 1033368 60 1033308 1% /var/volatile /dev/mmcblk2p1 15179776 3687264 11492512 25% /run/media/mmcblk2p1 /dev/mmcblk3p1 511728 6264 505464 2% /run/media/mmcblk3p1
可通过如下命令查看、读写当前SD卡的内容:
# ls /run/media/mmcblk2p1/ #查看SD卡的内容 # cd /run/media/mmcblk2p1/ #进入SD卡目录 # touch test #创建test文件 # rm test #删除test文件
USB HOST 测试
以U盘为例,将U盘插入USB HOST接口【J20、J21、J22、J23】其中任意一个,系统会默认将U盘挂载在/run/media目录下,并打印如下消息:
usb 2-1.1: new high-speed USB device number 5 using ci_hdrc usb-storage 2-1.1:1.0: USB Mass Storage device detected scsi host2: usb-storage 2-1.1:1.0 scsi 2:0:0:0: Direct-Access Generic Flash Disk 8.07 PQ: 0 ANSI: 4 sd 2:0:0:0: [sda] 15728640 512-byte logical blocks: (8.05 GB/7.50 GiB) sd 2:0:0:0: [sda] Write Protect is off sd 2:0:0:0: [sda] Write cache: disabled, read cache: enabled, doesn't support DPO or FUA sda: sda1 sd 2:0:0:0: [sda] Attached SCSI removable disk FAT-fs (sda1): Volume was not properly unmounted. Some data may be corrupt. Please run fsck.
通过如下命令查看、读写U盘内容:
# ls /run/media/sda1/ #查看U盘的内容 # cd /run/media/sda1/ #进入U盘目录 # touch test #创建test文件 # rm test #删除test文件
拔除USB设备后有如下打印信息:
usb 2-1.1: USB disconnect, device number 4
GPIO测试
当前开发板上预留了四个GPIO引脚供用户使用,更多GPIO用户可自行配置。
| GPIO引脚位置 | GPIO名称 | IO号 |
|---|---|---|
| 【J40-12】 | GPIO1_IO10 | 10 |
| 【J40-10】 | GPIO1_IO11 | 11 |
| 【J42-8】 | GPIO3_IO28 | 91 |
| 【J42-10】 | GPIO3_IO29 | 92 |
以GPIO1_IO10为例,对GPIO进行相关配置,如下操作:
# echo 10 > /sys/class/gpio/export #注册GPIO脚 # echo in > /sys/class/gpio/gpio10/direction #设置为输入 # echo out > /sys/class/gpio/gpio10/direction #设置为输出 # echo 0 > /sys/class/gpio/gpio10/value #设置为输出低电平 # echo 1 > /sys/class/gpio/gpio10/value #设置为输出高电平
注销GPIO:
# echo 10 > /sys/class/gpio/unexport
以太网测试
使用网线将开发板的网口【P3】与PC机的网口连接,设置PC机的IP地址为192.168.1.115,子网掩码为:255.255.255.0
配置开发板的网络,如下:
# ifconfig eth0 192.168.1.200 netmask 255.255.255.0 #配置开发板IP地址与PC机在同一网段 # ping 192.168.1.115 #通过ping命令进行本地网络测试
如需连接外网,需根据路由器网关进行配置,如下:
# route add default gw 192.168.1.1 #设置默认路由网关 # ping www.baidu.com #通过ping命令进行互联网测试
看门狗测试
设备节点:/dev/watchdog
测试程序:wdt_driver_test.out
- 参数1:WatchDog超时时间
- 参数2:喂狗时间间隔
- 参数3:喂狗方法。0调用ioctl方法喂,非0调用write方法喂狗。
测试程序介绍:wdt_driver_test.out程序打开了/dev/watchdog设备,启动watchdog后,如果持续没有喂狗,系统会超时复位。
超时复位测试:
设置超时时间为10秒,喂狗时间为15秒。超时后系统将会复位。
# cd /unit_tests # ./wdt_driver_test.out 10 15 1
喂狗测试:
设置超时时间为5秒,喂狗时间为3秒。系统将不会因WatchDog超时而复位。
# cd /unit_tests # ./wdt_driver_test.out 5 3 1
串口测试
本开发板有5个串口可供用户使用,可通过【J37】进行测试,其中UART4与RS232【P2】连接。
查看本地可用串口设备
# ls /dev/ttymxc*
串口与系统设备节点对应关系如下:
UART1 ------ ttymxc0 (Debug)
UART2 ------ ttymxc1
UART3 ------ ttymxc2
UART4 ------ ttymxc3
UART5 ------ ttymxc4
以串口4为例,根据原理图将USB转TTL模块【Rx、Tx、GND】与【J37】的UART4进行交叉连接。
开发板可通过如下指令收发串口数据:
# cat /dev/ttymxc3 & #后台接收UART4的数据 # echo abcdef > /dev/ttymxc3 #向UART4发送数据
将USB转TTL模块与PC连接,在PC端使用XCOM程序对串口进行数据收发。
录音/播放测试
开发板使用的声卡芯片为WM8962,此模块为选配件,测试前请确认【J43】是否存在。
硬件连接
耳机:绿色音频接口
MIC :粉色音频接口
测试前将耳机与MIC分别插入对应的连接器。
录音测试
# arecord -Dhw:0,0 -d 10 -f cd -r 44100 -c 2 -t wav test.wav
播放测试
# aplay test.wav
注意:aplay不能播放MP3
多媒体播放测试
使用gplay-1.0播放器进行测试,gplay-1.0使用说明:
- h 显示操作帮助
- p 播放命令
- s 停止命令
- a 暂停/继续命令
- v 音量设置
- m 静音或去除静音
- >下一个视频文件
- <上一个视频文件
- r 重复播放或单次播放
- t 旋转视频播放
- i 多媒体文件信息。
测试方法
# gplay-1.0 /unit_tests/test.mp4 #MP4播放 # gplay-1.0 /unit_tests/test.mp3 #MP3播放
CAN测试
测试准备
将CAN1【J18】与CAN2【J17】连接,如图:
测试方法
设置can1,can2的波特率为125000(软件内为can0,can1):
# ip link set can0 up type can bitrate 125000 # ip link set can1 up type can bitrate 125000
启动can1,can2:
# ifconfig can0 up # ifconfig can1 up
can1,can2接收程序后台运行:
# candump can0 & # candump can1 &
can1发送数据:
# cansend can0 123#1122334455667788 can0 123 [8] 11 22 33 44 55 66 77 88 #CAN1发送数据 can1 123 [8] 11 22 33 44 55 66 77 88 #CAN2接收到的数据
can2发送数据:
# cansend can1 123#1122334455667788 can1 123 [8] 11 22 33 44 55 66 77 88 #CAN2发送数据 can0 123 [8] 11 22 33 44 55 66 77 88 #CAN1接收到的数据
CAN1和CAN2相互收发数据成功,说明本地测试通过。
SATA硬盘测试
用sata线将硬盘与开发板【J27】接口连接,上电启动。
启动之后sata会自动挂载在/run/media目录下,通过命令df 查看是否挂载及分区使用情况。
# df Filesystem 1K-blocks Used Available Use% Mounted on /dev/root 6779240 888788 5539428 14% / devtmpfs 869332 4 869328 1% /dev tmpfs 40 0 40 0% /mnt/.psplash tmpfs 1033368 300 1033068 1% /run tmpfs 1033368 60 1033308 1% /var/volatile /dev/mmcblk3p1 511728 6264 505464 2% /run/media/mmcblk3p1 /dev/sdb1 1442110524 52600492 1316232032 3% /run/media/sdb1
注意
sata不支持热插拔,板子上提供了5V的供电接口【J25】,可以给固态硬盘供电,机械硬盘则需外接12v供电。
支持格式:NTFS、FAT32、exFAT。
背光测试
- 查看当前背光值:
# cat /sys/class/backlight/backlight.29/brightness 7 #当前背光等级
- 查看最大背光值:
# cat /sys/class/backlight/backlight.29/max_brightness 7 #最大背光等级
- 设置当前背光值:
# echo 3 > /sys/class/backlight/backlight.29/brightness #设置背光等级
设置完成后,可以看到屏幕亮度有明显的变化。
触摸屏测试
注意,此项测试需使用指定触摸屏,确保线路连接正确。
系统启动后,点击屏幕对应图标测试。
时钟测试
确保开发板已装有纽扣电池
- 查看系统时间:
# date Mon Aug 12 05:18:57 UTC 2019 #当前系统时间
- 查看硬件时间:
# hwclock Mon Aug 3 06:28:06 2019 0.000000 seconds #当前硬件时间
- 设置系统时间:
# date -s "2019-10-10 09:51:50" Thu Oct 10 09:51:50 UTC 2019 #设置系统时间
- 将系统时间写入硬件时间:
# hwclock -w #同步硬件时间
断电重启后,查看系统时间和硬件时间,时间同步说明设置成功。
3G/4G模块测试
默认使用华为的ME909S-821 4G模块,连接到USB HOST接口,出现如下打印信息,表示设备被识别
usb 1-1.2: new high-speed USB device number 4 using ci_hdrc cdc_ether 1-1.2:2.0 usb0: register 'cdc_ether' at usb-ci_hdrc.1-1.2, CDC Ethernet Device, 02:1e:10:1f:00:00 option 1-1.2:2.2: GSM modem (1-port) converter detected usb 1-1.2: GSM modem (1-port) converter now attached to ttyUSB0 option 1-1.2:2.3: GSM modem (1-port) converter detected usb 1-1.2: GSM modem (1-port) converter now attached to ttyUSB1 option 1-1.2:2.4: GSM modem (1-port) converter detected usb 1-1.2: GSM modem (1-port) converter now attached to ttyUSB2 option 1-1.2:2.5: GSM modem (1-port) converter detected usb 1-1.2: GSM modem (1-port) converter now attached to ttyUSB3 option 1-1.2:2.6: GSM modem (1-port) converter detected usb 1-1.2: GSM modem (1-port) converter now attached to ttyUSB4
使用ppp拨号进行连接入网(模块中插入业务正常的SIM卡),命令如下:
# ifconfig eth0 down (eth0和模块冲突) # cd /etc/ppp # ./pppd call wcdma &
出现如图的信息说明已分配到ip,入网成功。
用ifconfig –a查看会出现ppp0节点
使用 ping 命令进行网络测试:
# ping www.baidu.com
如无法解析域名(下图),执行如下指令
# cp /etc/ppp/resolv.conf /etc/resolv.conf
IPU测试
使用NXP官方测试程序autorun-ipu.sh,位于/unit_tests目录下。运行脚本后,屏幕有图像显示。 命令如下:
# ./unit_tests/autorun-ipu.sh
VPU测试
使用NXP官方自带测试程序mxc_vpu_test.out,位于/unit_test目录
H264 解码测试(直接输出到屏幕):
# cd /unit_tests/ # ./mxc_vpu_test.out -D "-i h264.avi -f 2"
H264 解码测试(直接输出到 YUV 文件):
# ./mxc_vpu_test.out -D "-i h264.avi -f 2 -o out.yuv"
Mpeg4 解码测试(显示到屏幕) :
# ./mxc_vpu_test.out -D "-i akiyo.mp4 -f 0”
Mpeg4 解码测试(输出到 YUV 文件) :
# ./mxc_vpu_test.out -D "-i akiyo.mp4 -o test.yuv -f 0”
YUV转H264:
# ./mxc_vpu_test.out -E "-i out.yuv -w 624 -h 416 -f 2 -o file.264 -t 0"
YUV转Mpeg4:
# ./mxc_vpu_test.out -E "-i out.yuv -w 624 -h 416 -f 0 -o file.mpeg4 -t 0”
Mpeg4转H264
# ./mxc_vpu_test.out -T "-i file.mpeg4 -f 0 -w 624 -h 416 -o enc.264"
参数说明:
- -i 后面为输入文件;
- -o 后面为输出文件;
- -f 0 对应 mpeg4;
- -f 2 对应 h264;
- -D 对应解码;
- -E 对应编码;
- -w 宽度;
- -h 高度;
- 高度宽度必须和视频保持一致。
显示设备测试
开发板支持LVDS、VGA、HDMI,默认显示设备为10.1寸显示屏。
10.1寸显示屏
连接方式请参考页面连接显示屏。
上电启动,在uboot倒计时处按任意键中断启动,输入如下启动参数:
>setenv mmcargs 'setenv bootargs consoleblank=0 console=${console},${baudrate} root=/dev/mmcblk3p2 rootwait rw video=mxcfb0:dev=ldb,LDB-1280P800,if=RGB24,bpp=32'
>saveenv
>boot
12.1寸显示屏
连接方式请参考页面连接显示屏。
上电启动,在uboot倒计时处按任意键中断启动,输入如下启动参数:
>setenv mmcargs 'setenv bootargs consoleblank=0 console=${console},${baudrate} root=/dev/mmcblk3p2 rootwait rw video=mxcfb0:dev=ldb,LDB-1024P768,if=RGB666,bpp=32 ldb=sin0'
>saveenv
>boot
HDMI显示
上电启动,在uboot倒计时处按任意键中断启动,输入如下启动参数:
>setenv mmcargs 'setenv bootargs consoleblank=0 console=${console},${baudrate} root=/dev/mmcblk3p2 rootwait rw video=mxcfb0:dev=hdmi,1920x1080M@60,if=RGB24'
>saveenv
>boot
注意:HDMI默认显示为黑屏,可通过播放视频查看播放效果。
VGA显示
上电启动,在uboot倒计时处按任意键中断启动,输入如下启动参数:
>setenv mmcargs 'setenv bootargs consoleblank=0 console=${console},${baudrate} root=/dev/mmcblk3p2 rootwait rw video=mxcfb0:dev=lcd,CLAA-WVGA,if=RGB24'
>saveenv
>boot
USB摄像头测试
插入USB摄像头后查看新增的video设备节点,命令如下:
# ls /dev/video*
YUV 格式图像采集预览。
# ./luvcview -d /dev/video12 -f yuv -s 1280x800 -i 25
MJPEG 格式图像采集预览、保存,录像文件名为video.avi
# ./luvcview -d /dev/video12 -f jpg -s 1280x800 -i 30
播放录像
# gplay-1.0 video.avi
CVBS摄像头测试
将摄像头插入CVBS接口【J6】,TW6865设备编节点号为video4~11
通过如下命令打开摄像头(命令后跟要打开的通道号):
# ./v4l2_output 4
AHD高清摄像头测试
准备NVP6324模块,AHD摄像头(720P),把模块连接开发版MIPI-CSI2接口【J39】,连接方式如下图:
运行程序:
LVDS显示命令如下:
# ./ imx6_jaguar1_sample_vio_lvds
HDMI显示命令如下:
# ./ imx6_jaguar1_sample_vio_hdmi
显示效果:
tftp使用方法
使用网线将开发板的网口【P3】与PC机的网口连接
设置开发板与PC端在同一网段,这里PC端IP地址为192.168.1.174,通过ping命令进行网络测试
# ifconfig eth0 192.168.1.200 netmask 255.255.255.0 # ping 192.168.1.174
在官网http://tftpd32.jounin.net/tftpd32_download.html下载tftp软件并安装,安装后界面如下:
把开发板文件传到PC端,命令如下:
# tftp -p 192.168.1.174 -l a.txt
把PC端文件传到开发板,命令如下:
# tftp -g 192.168.1.174 -l b.txt
注意:把要传的文件放在软件设置目录下,这里为D:\Program Files (x86)\Tftpd32
SSH使用方法
使用网线将开发板的网口【P3】与PC机的网口连接,开发板入网
开发板没有密码时,使用指令设置SSH的登录账号和密码,这里使用root账号
# passwd
查看开发板IP地址,然后启动ssh服务
# ifconfig # ssh start &
打开SecureCRT软件,点击快速连接,设置SSH连接。主机名为开发板IP地址,端口默认,用户名为root,点击连接
出现如下对话框,输入设置的用户名密码,勾选保存密码。点击确定
出现下图说明连接成功,可以远程操作开发板