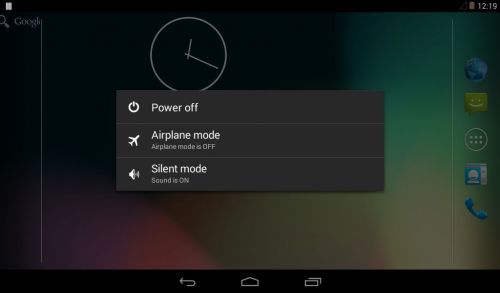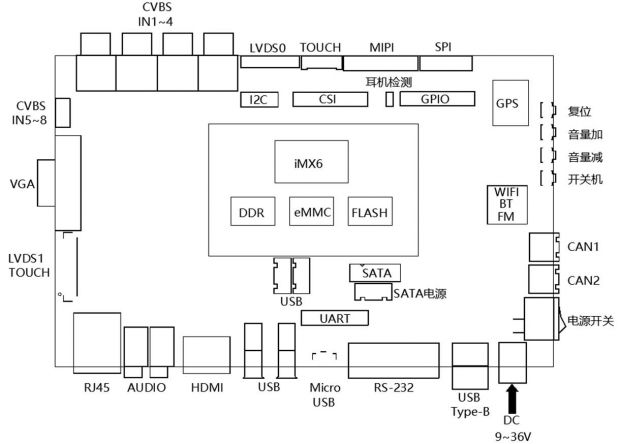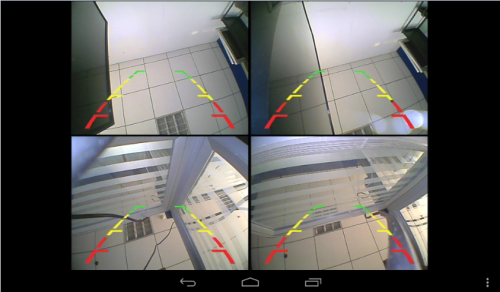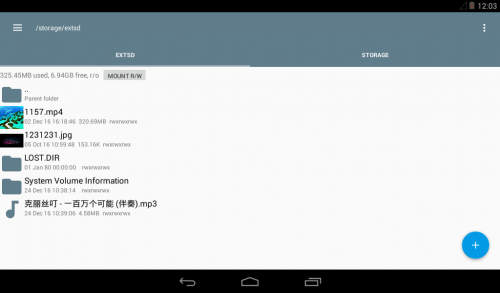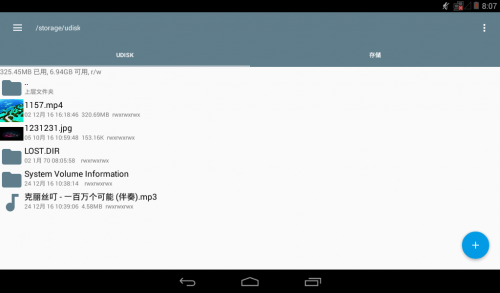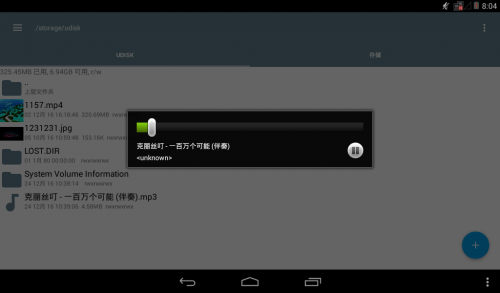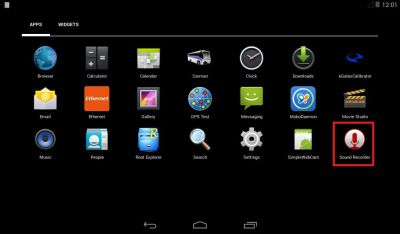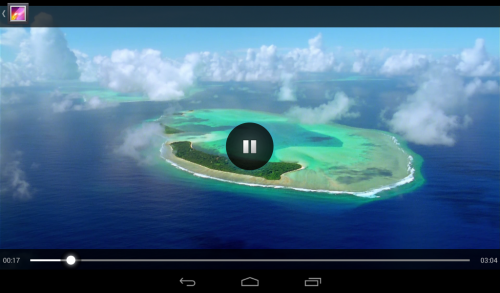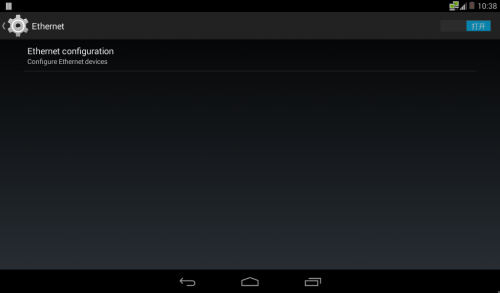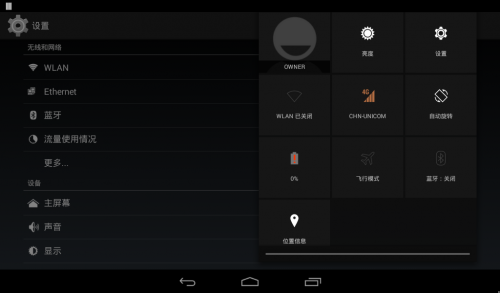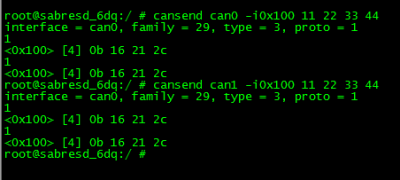LTT-MX6-EVM100 评估板 Android4.4.2使用手册
目录
硬件接口
测试环境
- 【内核版本】:Linux-3.0.35
- 【文件系统】:fsl-image-x11-gui-imx6qsabresd.rootfs.tar.bz2
- 【调试工具】:SecureCR+SecureFX 7.0.0 Build 326(64位版)
- 【核心板型号】:LTT-MX6-SOM100
- 【开发板型号】:LTT-MX6-EVM100
功能测试
显示触摸测试
LTT_MX6_EVM100评估板支持多种显示接口,分别为:LVDS1(10寸及以下),LVDS0(10寸及以上)、HDMI高清多媒体接口、VGA显示接口。
10吋显示触摸(电容屏,lvds1)测试
将10吋显示触摸屏驱动板与评估板连接(40P FPC排线间距0.5mm),如图:
上电启动,在uboot倒计时处按任意键中断启动,输入如下启动参数:
MX6QD Sabresd Ltt U-Boot > setenv bootargs console=ttymxc0,115200 init=/init video=mxcfb0:dev=ldb,LDB-WXGA,if=RGB24,bpp=32 video=mxcfb1:off video=mxcfb2:off fbmem=28M fb0base=0x27b00000 vmalloc=400M androidboot.console=ttymxc0 androidboot.hardware=freescale ldo_active=on MX6QD Sabresd Ltt U-Boot > saveenv MX6QD Sabresd Ltt U-Boot > boot
系统启动后界面如下图所示,这时可以通过触摸查看和操作Android桌面及应用。
7吋显示触摸(电容屏,lvds1)测试
将7吋显示触摸屏驱动板与评估板连接(40P FPC排线间距0.5mm),连接方法如10寸屏。
上电启动,在uboot倒计时处按任意键中断启动,输入如下启动参数
MX6QD Sabresd Ltt U-Boot > setenv bootargs console=ttymxc0,115200 init=/init video=mxcfb0:dev=ldb, ,LDB-XGA if=RGB32,bpp=32 video=mxcfb1:off video=mxcfb2:off fbmem=10M fb0base=0x27b00000 vmalloc=400M androidboot.console=ttymxc0 androidboot.hardware=freescale ldo_active=on MX6QD Sabresd Ltt U-Boot > saveenv MX6QD Sabresd Ltt U-Boot > boot
系统启动后界面如下图所示,这时可以通过触摸查看和操作Android桌面及应用。
12吋显示触摸(电阻屏,lvds0)测试
测试需12寸液晶屏、12寸电阻触摸屏触摸屏、禾瑞亚触摸屏驱动板。
将液晶屏接入评估板J34、J35接口(注意线序),触摸屏控制器通过USB接口与评估板连接,如图:
上电启动,在uboot倒计时处按任意键中断启动,输入如下启动参数
MX6QD Sabresd Ltt U-Boot > setenv bootargs console=ttymxc0,115200 init=/init video=mxcfb0:dev=ldb,LDB-1024P768,if=RGB24,bpp=32 ldb=sin0 video=mxcfb1:off video=mxcfb2:off fbmem=10M fb0base=0x27b00000 vmalloc=400M androidboot.console=ttymxc0 androidboot.hardware=freescale MX6QD Sabresd Ltt U-Boot > saveenv MX6QD Sabresd Ltt U-Boot > boot
系统启动后界面如下图所示,这时可以通过触摸查看和操作Android桌面及应用。
HDMI高清接口测试
将具有HDMI接口的显示器与评估板的HDMI接口连接。
上电启动,在uboot倒计时处按任意键中断启动,输入如下启动参数
MX6QD Sabresd Ltt U-Boot > setenv bootargs console=ttymxc0,115200 init=/init video=mxcfb0:dev=hdmi,1920x1080M@60,bpp=32 video=mxcfb1:off video=mxcfb2:off fbmem=28M vmalloc=400M androidboot.console=ttymxc0 androidboot.hardware=freescale MX6QD Sabresd Ltt U-Boot > saveenv MX6QD Sabresd Ltt U-Boot > boot
VGA显示接口
将具有VGA接口的显示器与评估板的VGA接口连接。
上电启动,在uboot倒计时处按任意键中断启动,输入如下启动参数
MX6QD Sabresd Ltt U-Boot > setenv bootargs console=ttymxc0,115200 init=/init video=mxcfb0:dev=lcd,1920x1080M@60,if=RGB24,bpp=32 video=mxcfb1:off video=mxcfb2:off fbmem=28M vmalloc=400M androidboot.console=ttymxc0 androidboot.hardware=freescale MX6QD Sabresd Ltt U-Boot > saveenv MX6QD Sabresd Ltt U-Boot > boot
多屏同步、异步显示
多屏同步异步显示根据实际需求修改,需要结合应用层软件配合,有需求的用户可联系我公司售后人员。以下参数是HMDI与LVDS1(10寸)同步显示: 上电启动,在uboot倒计时处按任意键中断启动,输入如下启动参数
MX6QD Sabresd Ltt U-Boot > setenv bootargs console=ttymxc0,115200 init=/init video=mxcfb0:dev=ldb,ldb-WXGA,if=RGB24,bpp=32 video=mxcfb1:dev=hdmi,1920x1080M@60,bpp=32 video=mxcfb2:off fbmem=10M,28M vmalloc=400M androidboot.console=ttymxc0 androidboot.hardware=freescale MX6QD Sabresd Ltt U-Boot > saveenv MX6QD Sabresd Ltt U-Boot > boot
多路视频监控测试
LTT_MX6_EVM100评估板带有4路视频解码芯片,用户可直接使用模拟摄像头进行测试,也可以使用USB接口的摄像头。以下对两种方式分别进行测试。如需定制更多路摄像输入可咨询我公司销售人员。
模拟摄像头测试
将AV接头的模拟摄像头与评估板左上角四路AV莲花座连接,注意摄像头需要单独供电,如图

上电启动,系统进入界面后,打开Camera软件,测试多路视频监控功能是否正常
USB摄像头测试
将4个USB摄像头通过USB接口与评估板连接,如图:
外部存储测试
TF(Micro SD)卡测试
开机进入系统后,将TF卡插入评估板背面的TF卡卡槽内,系统即可自动识别TF卡,如下图示:
U盘测试
开机进入系统后,将U盘插入任一USB接口中,系统即可自动识别U盘,如下图示:
多媒体影音
音频测试
- 将耳机的音频与MIC插头分别插入板卡相应的插座上,注意颜色(绿色接耳机、粉色接MIC)。
- 进入界面后,播放声音,使用耳机接听测试音频功能;
- 打开录音软件,对着耳机的MIC说话,测试MIC功能是否正常
图片播放测试
使用图库或其它软件可以浏览存储中的图片文件
视频播放测试
使用图库或其它软件可以浏览存储中的视频文件
网络连接测试
有线网络测试
将网线插入评估板RJ45插座,正确连接后网口指示灯会闪烁。
启动系统进入界面,在设置-Ethernet中可配置网络地址,此处使用DCHP自动获取,网络连接正常后右上角会出现
![]() 标志,此时可访问互联网,如图:
标志,此时可访问互联网,如图:
无线网络测试
LTT_MX6_EVM100评估板可选配外部usb-wifi模块(支持rt8188模块),支持8021.11ac/a/b/g/n协议,用户可直接测试。
需将rt8188 usb-wifi模块插入usb接口;
进入界面后,打开WIFI开关,搜索并连接网络,通过浏览器测试是否可以正常上网
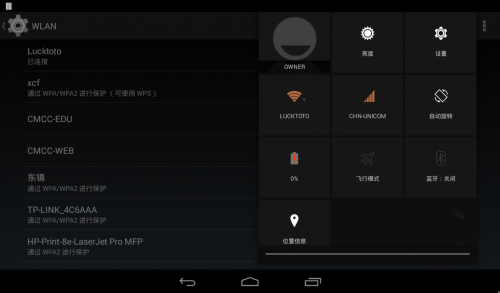
3G & 4G测试
将3G或者4G模块通过USB与评估板连接,启动系统进入界面后出现
![]() 图标后说明通讯正常,可通过浏览器测试是否可以正常上网。
图标后说明通讯正常,可通过浏览器测试是否可以正常上网。
传感器测试
传感器测试包含加速度传感器、磁力传感器、光线传感器;需要的用户可购买我公司传感器模块。
加速度传感器测试
下拉通知栏打开自动旋转开关,不同方向旋转传感器模块屏幕也会随之转动;用户也可以下载第三方测试工具读出加速度传感器的数据。
光线传感器测试
下拉通知栏点击亮度,打开自动亮度调节功能,屏幕亮度可随着光线的变化改变;用户也可以下载第三方测试工具读出光线传感器的数据。
磁力传感器测试
可借助第三方测试工具测试磁力传感器
外部通讯协议测试
CAN总线测试(指令)
- CAN0,CAN1收发测试:本次测试以板子上的两个can设备为例,让两个can设备互相通讯。
- 配置并使能can0,can1设备:
root@sabresd_6dq:/ # ip link set can0 up type can bitrate 125000 //配置CAN0 root@sabresd_6dq:/ # ifconfig can0 up //使能CAN0通讯 root@sabresd_6dq:/ # ip link set can1 up type can bitrate 125000 //配置CAN1 root@sabresd_6dq:/ # ifconfig can1 up //使能CA1通讯
- can0,can1设备在后台做好接受数据的准备
root@sabresd_6dq:/ # candump can0 & root@sabresd_6dq:/ # candump can1 &
- 发送数据
can0发送数据 root@sabresd_6dq:/ # cansend can0 -i0x100 11 22 33 44 can1发送数据 root@sabresd_6dq:/ # cansend can1 -i0x100 11 22 33 44
执行以上步骤后,会在命令行终端,收到对应的数据,如下图:
GPS&BD定位
评估板支持GPS&BD二合一模块,如果需要使用北斗定位需使用双模天线,将GPS天线与评估板连接。
进入系统后打开下载GPS Test软件即可查看卫星定位情况或者通过其他地图软件查看位置,如图:
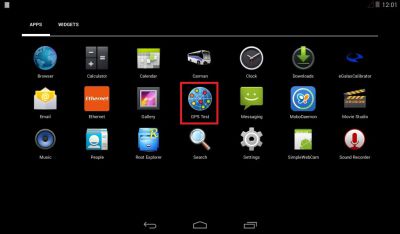
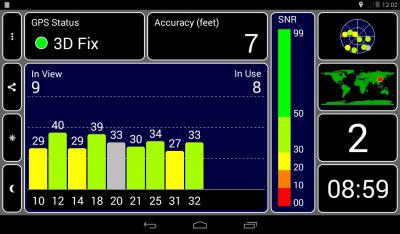
蓝牙测试
支持蓝牙 BLE 4.0芯片,地板上有芯片时,连接天线进行测试。
进入界面后,打开蓝牙开关,搜索并与蓝牙设备(如手机或蓝牙耳机)配对,配对成功后进行文件互传或音频通讯。
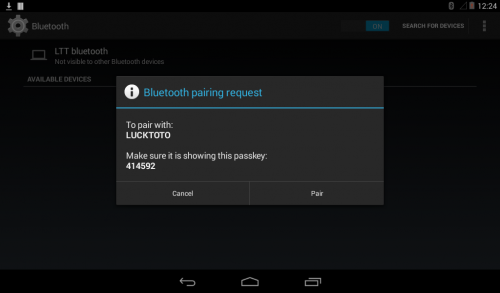
开关机、锁屏休眠测试
开机前确认供电电压为12V,确认核心板上拨码开关的两位拨码是否都在off。确认无误后,打开评估板右侧开关。
开机进入Android桌面后,可通过按PWR按键,系统进入锁屏休眠,再按一下PWR按键唤醒系统。
长按PWR按键,选择Power off后系统关机,待系统关机后,按PWR按键系统重新开机,如下图: